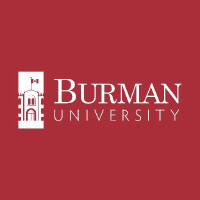iPad Assistance
iPads
If your iPad gets broken (how to get a replacement)iOS APP Reviews - Here is a list of Apps that have been tested. Please add your comments to any, or let us know your favourite app and we will include them.
Training and Links for iPad resources
Initial Setup: Before you can download Apps and make full use of your ipad, you must establish an Apple ID and have iTunes installed on the computer you will use for docking to your iPad. Instructions for this process can be found here. Part of this process will be to establish the Find My iPad settings. Make sure this is completed.
Our policy is that a passcode is set on the device. This is initially 1234 so please reset this right away by going to Settings/General/Passcode Lock and Change Passcode
The majority of these steps have likely been completed by Computer Services, but if not, more detail can be found here: http://support.apple.com/kb/ht4053
EMail & calendar synching: Probably the next step is to set up the connection to your CUC email and calendar account. The process and information you need to do this is provided here.
Additional help for setting up email on the iPad: http://www.apple.com/support/ipad/assistant/mail/
Navigation Basics: Depending on the version of iPad or iOS that you have, there may be some differences in what gestures are available. Take some time to get used to navigating around your ipad. Here are some links to basic navigation principles and even advanced features.
http://www.macworld.com/article/1163134/ios_basics_navigate_on_your_iphone_or_ipad.html
Video showing navigation.
How to install and manage Apps: Once you have completed the initial setup, got your email and calendar synchronized, you will now want to find/purchase and install the specific apps that you want to work with. All Apps (Applications) must be obtained through the Apple iTunes store. This can be completed by accessing the store directly from your iPad by using the Apps app, or by using the iTunes program on your computer and downloading the App there - then sync it to your iPad.
Once you get several Apps on your iPad you may want to move them around or place them on different pages, create folders that contain several apps and help organize them, and maybe eventually delete them.
Additional help for managing Apps: http://www.apple.com/support/ipad/apps/ and http://www.tcgeeks.com/how-to-use-iphone-4s-navigation-basics/
Connecting to a wifi network. On campus, you can join the CUC_Guest network for basic Internet access, or the CUC network for more secure and campus network access. These settings have been configured on your device by our policy settings. Details for joining these are provided here. When you take your iPad home, stay in a hotel, attend a conference, stop in a wifi enabled airport or shop you will need to establish that wifi connection. The process may vary depending on the service and security level provided, but here are some basics on getting connected: http://www.apple.com/support/ipad/assistant/wifi/
http://support.apple.com/kb/HT1695
http://ipod.about.com/od/ipad/ht/connect-ipad-to-wifi.htm
Backup your iPad: Once you start to get some information on your iPad, you will want to ensure that you have it backed up in case of loss or other damage. This can be done using the iCloud service, or using iTunes.
Using data service on your mobile phone: If you have a mobile phone with a data plan it is very possible to use it to connect to your iPad. This allows you to browse the Internet on your iPad by using the mobile phone connection. To use an iPhone this is easily accomplished using the Personal Hotspot feature. With other phones this may still be possible but there are no guarantees it will work.
Projecting with the iPad: To project with your iPad, there are three methods. First, you must have a VGA Dock cable - then just connect that between your iPad and the projector. If you have an iPad 2 or later version, the screen content will be mirrored through the projector. For the second method, you must have an Apple TV device connected to the projector - you can then use the AirPlay feature to wirelessly project content (or mirror the display) through the projector. Computer Services has an Apple TV Device that can be checked out if you would like to try this. The third option you will need to have another computer or laptop connected to the projector, then set up wireless mirroring between your iPad and that computer. This is easier with a MAC but can also be done with a PC. If you would like to project wirelessly from your iPad, Computer Services has an Apple TV device that can be used to accomplish this. Please contact our office to arrange for a demo or loan of this on a temporary basis.
Printing from your iPad: Currently on campus there is no easy way to print directly from your iPad, but this feature is being added and will be available in the future. There are several ways to print from the iPad which involve special printers , using an app, or setup on another computer. However, using Google Cloud Print, you can easily set up your desktop or laptop and then print any Google Doc to any printer connected to that computer.
What to do if the iPad is stolen or misplaced: Contact Computer Services as soon as possible and we can assist in finding the location of that device. We can even remotely lock or wipe the device. You can also use the Find My iPad feature to locate it.