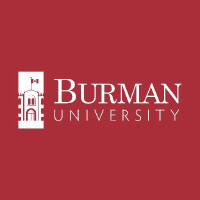Printing from a Windows Computer
The device must be connected to the BUStudent or PAAStudent network.
For a Windows computer, the way to add a printer is to first run command (windows key + r), when the open dialog shows, type \\studprintSelect the one you want to install, and press double-click (or just enter)
If all goes well you should get something like this:Printer should be installed
If the process fails for Windows clients
(you might get the following message).
In this case you need to import the winprint.reg key (attached to the top of this page). Download to your machine (right click -> save as), and run it from there. You will get the following message:
Select yes
And yes again
Restart the printer service (as admin -> net stop spooler / net start spooler) or reboot the computer and repeat the process.
_____________________________________________________________________________________________________________________________________________________________________________________________________
If you get the error "Windows cannot connect to the printer"
It might be a local printer spooler issue. Go to services and restart the Printer spooler, and try the process again. Another issue we have seen was related to the Avast antivirus (free version). Just disable temporarily, and drivers should come normally.