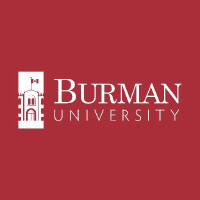eduroam network access
Burman University is a member of eduroam (education roaming). Eduroam allows students, researchers and staff from participating institutions to obtain Internet connectivity across campus and when visiting other participating institutions by simply using their mobile device.
Burman University students, faculty and staff can use their email address and password at any participating institution to access Internet. A complete list of participating institutions is available at eduroam.org.
Burman University is a member of The Canadian Access Federation (CAF), managed and operated by CANARIE, is a member the eduroam global Wi-Fi federation. CAF currently supports more than 7 million eduroam logins per month. For more information on CANARIE click here.
Who can use it?
Faculty, staff, alumni, and students
How much does it cost?
There is no cost associated with this service
How to connect to it?
_______________________________________________________________________________________________________________________________________________________
On Apple Devices:
Just open your network settings, and search for a eduroam ESSID. Then select connect. You will be asked for a username and a password. Enter your complete email address, and your password.
Then you will need to check and accept the SSL certificate.
If you get a message "could not scan for wireless networks" tap dismiss. Select Trust. You should be connected!
_____________________________________________________________________________________________________________________________________________________________________________
On Android Devices:
- On your Android device, go to Settings, then tap on Wireless and Networks, then Wi-Fi Settings
- Select eduroam from the list of networks
- Make sure that for the EAP method, PEAP is selected
- Tap Phase 2 authentication, and then select MSCHAPV2
- Enter username/password and then tap Connect
On Windows 7 Computers:
1. Open the properties window of your Wireless Adapter
Select (Windows) Start > Control Panel > Network and Internet (icon) > Network and Sharing Centre (icon) > Manage Wireless Networks.
2. If the eduroam Network is displayed in the list of available networks, highlight and select the Remove button.
Click the Add button then Manually create a network
3. profile and enter the following details:
Network name (SSID): eduroam
Security Type: WPA2-Enterprise
Encryption Type: AES
Security Key Passphase: Field Disabled
Start this connection automatically: Enabled
Connect even if the network is not broadcasting: Enabled
4. Click Next to add the eduroam Network.
5. Select the Change connection settings option
6. Select the Security tab. From the Choose a network authentication method dropdown, select Microsoft: Protected EAP (PEAP). Click the Settings button
A User Account Control window may be displayed.
Select Allow to proceed
7. The Protected EAP Properties window is displayed. Set the following options:
Validate server certificate: Tick
Tick Connect to these servers and type: eduroam.burmanu.ca
Trusted Root Certification Authorities: Tick AddTrust External CA Root
Trusted Root Certification Authorities: Tick GlobalSign Root CA
Do not prompt user to authorize new servers or trusted certificate authorities: Un-Ticked
Select Authentication Method: Secured password (EAP-MSCHAP v2)
Select the Configure... button: Un-tick Automatically use my Windows logon name and password.
Enable Fast Reconnect: Tick
Enforce Network Access Protection: Un-ticked
Disconnect if the server does not present cryptobinding TLV: Un-ticked
Enable Identity Privacy: Un-ticked
Click the OK button
8. Still within the Security tab, click the Advanced button.
Tick the box Specify Authentication Mode.
From the dropdown select User Authentication.
Click the Save credentials button.
9. A box will appear requesting your userid and password.
Your Burman userid MUST be in the format userID@burmanu.ca
Set Password to your Burman password.
Click OK for all the boxes.
You should now be connected to eduroam, if not, then make sure the eduroam SSID is selected.
On Windows 8 and Windows 10 devices:
You should be prompted for your Burman username and password when you select the eduroam network. You may be asked to TRUST a certificate, go ahead and select TRUST if prompted.